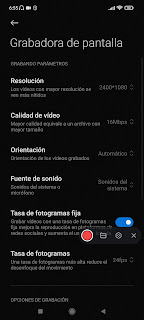Usa mis enlaces de afiliado de Aliexpress en
https://sites.google.com/view/reviewsandso/
Un millón de gracias
Si buscas herramientas o baca de techo barata he enlazado dos tiendas con artículos marca Vevor:
https://sites.google.com/search/reviewsandso?query=vevor&scope=site&showCloudSearchTab=false
Mi teléfono móvil no graba mi emisora de radio - no hay sonido
#Android Notificaciones UI System
Al conectar un pendrive a mi móvil vía cable otg compraso en Aliexpress y que debería enlazar en -------
aparecía un mensaje, una notificación indicando algo como escaneando dispositivo, ya ni recuerdo el mensaje pero tardaba mucho y no me permitía ver el contenido de la memoria usb.
Era algo de UI System de Android o Miui ya que mi móvil es un Xiaomi Redmi Note 5. Sí :-) comprado también en Aliexpress :-)
###############
19-08-2021
Pues pulse algo cuando me preguntó mi telefóno móvil por si permitía Notificaciones de UI System y le dijé que las bloqueara... Error!!!
Ahora no aparece ninguna notificación al enchufar una memoria usb al móvil. Pero sí aparece en el gestor de carpetas y ficheros de Miui :-)
También uso otras dos aplicaciones: Zarchiver (Editor Zdevs) que te permite descomprimir y comprimir zips y proteger el archivo comprimido con contraseña. exFat/NTFs for USB de Paragon Technologie Gmbh de wuiebes acabo de instalar su gestor de particiones gratuito y con el que he formateado una memoria usb en Fat32 desde Windows 10 :-) ExFat/NTFS es como un plugin que permite a tu móvil leer archivos, memoria usb o discos duros formateados en NTFS.
Y ES Explorador de archivos de ??? que ya no esta disponible en Google Play Store (lo cual a nivel seguridad puede ser inquitante)
Volviendo a UI System, lo he buscado en Notificaciones, apps y apps de sistema y no aparece por lo que no se cómo volver a conectar las notificaciones al conectar una memoria usb...
Gmail with VideoCall
Gmail ya tenía HangOut incrutrado en el lateral de la versión web de Google Gmail para chatear. Ahora viene con videoconferencias que no se cómo funcionan.
.
.
https://support.google.com/mail/answer/9822902?
gmail with videocall hasta 100 personas
tienes spamers entre tus contactos?
phishers?
...
puede que sea solo con WorkSpace, si estas registrado como escuela, colegio, empresa, organización en WorkSpace
"This feature is currently available if you're using Gmail through work, school, or other organization.
Iniciar una videollamada o unirse a ella desde Gmail
Puedes iniciar videollamadas o unirte a ellas cara a cara directamente desde Gmail.
¿Quieres sacar más partido de las aplicaciones de Google en tu trabajo o en tu centro educativo? Regístrate para disfrutar de una prueba gratuita de Google Workspace.
Android OrdenadoriPhone y iPad
Iniciar y unirse a videollamadas desde la pestaña Meet
En la aplicación Gmail, ve a la pestaña Meet.
En el caso de las reuniones programadas en Google Calendar, las verás directamente en la sección Mis reuniones. Puedes tocar una reunión programada para ver los detalles correspondientes y unirte a ella.
Para organizar una nueva reunión, toca Nueva reunión. Tienes tres opciones:
Obtener un enlace de reunión para compartir: se crea una nueva reunión, pero no te unes de inmediato. Aparecerá un cuadro de diálogo con el enlace de la reunión para que puedas compartirlo con otros usuarios. Una vez que lo hayas compartido y los usuarios estén listos para unirse a la reunión, solo hay que tocar Unirse a una reunión y utilizar este enlace para acceder.
Iniciar una reunión al instante: se crea una reunión y los usuarios se unen de inmediato. Después de unirte a la llamada, puedes compartir la invitación a la reunión con otras personas.
Programar en Google Calendar: accederás a la aplicación Google Calendar para que puedas programar una nueva reunión.
Si tienes un código de reunión, toca Unirse a una reunión e introdúcelo para acceder.
Nota: Los usuarios de Google Workspace pueden crear un apodo de reunión para poder compartirla fácilmente con otros usuarios.
Antes de unirte a tu primera videollamada
Se mostrará un mensaje de notificación en el que se te pedirá que actives las notificaciones. Esto te permitirá volver fácilmente a la reunión en curso cuando estés en otra aplicación.
Si vas a unirte a una reunión por primera vez, permite que la aplicación Gmail grabe audio, haga fotos y grabe vídeos.
Para activar o desactivar la cámara, toca Cámara .
Para activar o desactivar el micrófono, toca Micrófono .
Para copiar la información de la reunión y compartirla con otras personas, toca Compartir .
Si solo quieres unirte para compartir la pantalla, toca Compartir pantalla .
Importante: Esta opción solo debes utilizarla si lo que quieres es compartir tu pantalla, ya que no podrás ver ni oír al resto de las personas que estén en la llamada.
En las reuniones organizadas por una cuenta de Google Workspace, toca Unirse por teléfono para participar en la reunión.
Si estás listo para unirte a la llamada, toca Unirse.
Dentro de una videollamada
Puedes tocar la pantalla en cualquier momento para utilizar los controles que activan y desactivan la cámara o el micrófono.
Si quieres cambiar de cámara, toca y cambia entre las cámaras frontal y trasera.
Para elegir la fuente de salida de audio o silenciar y dejar de silenciar la reunión, toca Altavoz .
Para ver la información de la reunión, toca su título en la parte superior. Ahí encontrarás los detalles de la fecha y la hora (si la reunión se ha programado en Calendar), las personas que participarán en la llamada y la información para unirse que podrás enviar a otras personas.
En cuanto a las personas que participan en la llamada, también puedes tocar Menú junto a su nombre para silenciarlas, fijarlas o quitarlas.
Consejo: Fija a un usuario para que su feed de vídeo quede fijo en el centro de la aplicación. Silencia al usuario si genera ruido o eco en la llamada. Ten en cuenta que solo podrá activar el sonido el propio usuario. Quita al usuario cuando quieras que deje de participar en la llamada. En las reuniones creadas con una cuenta personal de Google, solo el organizador de la reunión puede quitar a otros participantes.
Para invitar a más usuarios a una llamada en curso, toca Compartir información para unirse y elige la aplicación con la que quieras compartir la invitación.
Importante: En las reuniones organizadas a través de una cuenta personal de Google, solo el organizador de la reunión puede invitar a otras personas a una llamada en curso.
Para ver más funciones en la llamada, toca Menú
Mensaje en la llamada: para chatear y ver los mensajes de los participantes, toca . Para cerrarlo, toca Cerrar
Compartir pantalla: para compartir la pantalla, toca . Ten en cuenta que con esta opción compartirás toda la pantalla, incluidas las notificaciones telefónicas, hasta que dejes de compartirla.
Activar subtítulos: para activarlos, toca .
Informar de un problema.
Denunciar un abuso.
Para terminar la reunión, toca Finalizar .
Mostrar u ocultar Meet en Gmail
En la aplicación Gmail, toca Menú .
Toca Ajustes .
Selecciona la cuenta para la que quieras configurar este ajuste.
Marca o desmarca la casilla situada junto a la sección Meet para mostrar u ocultar la pestaña Meet.
Temas relacionados
Filtrar el ruido de las videollamadas con Google Meet
Utilizar grupos de trabajo de Google Meet
¿Te ha resultado útil esta información?
SíNo
"